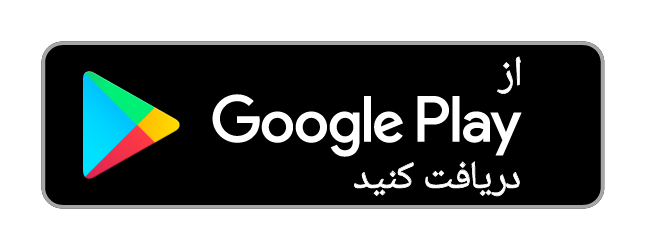اشاره :
در اين مقاله شما به راحتي و بدون نياز به سرور مي توانيد يك شبكه كوچك راه اندازي و نكاتي در خصوص كابل كشي ، نصب پريز ، تخصيص IP ، به اشتراك گذاشتن پوشه و پرينتر را فرا بگيريد.
تا چند سال گذشته علم کامپيوتر يکي از علوم مدرن به حساب ميآمد بطوريکه عده زيادي از اقشار مختلف جامعه ، خصوصا قشر تحصيلکرده را به خود معطوف کرد. اما امروزه و با گذشت چندين سال از عرضه کامپيوتر نوبت به علم ارتباط بين کامپيوترها با يکديگر يعني علم شبکه رسيده است و اکثر علاقمندان به علم کامپيوتر را بر آن داشته تا در اين زمينه نيز به کسب آگاهي بپردازند.
در خصوص شبکه ( Network ) کتاب هاي گوناگوني نوشته شده است ، اما ظاهرا ( و متاسفانه ) خوانندگان وقت چنداني براي مطالعه کتابهاي تئوري ندارند و باز هم متاسفانه محيط و زمينه آموزش عملي نيز براي آنها به راحتي فراهم نيست.
در صورتي که جز خوانندگان ماهنامه رايانه خبر و علاقمند به گذراندن يک کارگاه عملي شبکه هستيد مي توانيد فقط با مطالعه اين مقاله ، اطلاعات نسبتا خوبي در زمينه راه اندازي يک شبکه در مقياس کوچک را بدست آوريد.يكي از درخواست هاي هميشگي خوانندگان محترم ، آموزش راه اندازي يك شبكه محلي ( LAN ) بصورت عملي در ماهنامه بوده است. بنابراين بخشي به همين نام ( يعني شبكه ) در ماهنامه راه اندازي شد. در اين بخش از ابتدا آموزش مباحث مختلف مانند نصب ويندوز 2003 ، نصب اكتيو دايركتوري ، ايجاد كاربر و ... ارائه شد و در ادامه آن نيز نصب برخي سرويس هاي شبكه مانند DHCP ، RRAS و ... آموزش داده شد. اما در بررسي نامه هاي خوانندگان محترم متوجه شديم بسياري از شما عزيزان خواهان يك كارگاه عملي آموزشي " راه اندازي شبكه در مقياس كوچك " هستيد. از آنجا كه ما وظيفه اي جز پاسخ مثبت به درخواست هاي شما نداريم در اين مقاله سعي شده است در حد بضاعت به درخواست جمع کثيري از خوانندگان جامع عمل بپوشانيم. ( البته بهتر است با مفاهيم پايه اي شبكه كه در شماره هاي گذشته در ماهنامه به چاپ رسيده است آشنا باشيد. )
بنابراين دراين مقاله سعي مي كنيم از توضيح مفاهيم شبكه بپرهيزيم و فرض مي كنيم به كليات شبكه واقف هستيد و مستقيما كارهايي كه براي راه اندازي يك شبكه در حد يك اداره يا دفتر کوچک با 10 الي 20 كامپيوتر نياز است را بصورت كاملا عملي حضورتان تقديم نماييم.
لازم به توضيح است براي عملي تر و كاربردي تر شدن اين مقاله ، نوع شبكه از نوع Workgroup با توپولوژي ستاره ( Star ) انتخاب شده است. كسانيكه مايل به راه اندازي Domain Controller ( DC ) در شبكه خود باشند با مطالعه شمارههاي قبلي ماهنامه و اعمال کردن تغييرات مختصري مي توانند به خواسته خود يعني راه اندازي شبکه از نوع Domain دست يابند.
تهيه چك ليست
معمولا براي انجام هرکاري لازم است از ابتدا تا انتها مواردي كه مي خواهيد انجام دهيد را روي كاغذ بياوريد. ما نيز بدون پرداختن به مسائل متفرقه دقيقا به سراغ همين كار مي رويم. پس با ما شروع به تهيه ليست نماييد:
ـ ليست نمودن تجهيزات مورد نياز و تهيه آنها
ـ نصب درايور كارت شبكه
ـ ساخت كابل هاي رابط و برقراري اتصالات فيزيكي
ـ انجام تنظيمات لازم TCP / IP در كارت شبكه
ـ تنظيم نام کامپيوتر و نام Workgroup
ـ تست ارتباطات شبكه با دستور Ping
ـ Share كردن فولدر و درايوهاي كامپيوترها براي يك ديگر
ـ Share كردن چاپگر
تجهيزات مورد نياز
قبل از هر چيز بايد كامپيوترها در يك بستر ارتباطي مناسب و با رعايت استانداردهاي مربوطه با هم ارتباط برقرار نمايند. به نحوه همبندي كامپيوترها توپولوژي گويند.
همانطور که قبلا نيز اشاره شد ، توپولوژي انتخابي ما در اين مقاله از نوع ستاره اي و نوع بستر آن كابل مي باشد.
پس به يكسري كانكتور و كابل مخصوص اين نوع توپولوژي نياز داريد. در اينجا فرض مي كنيم شبكه محلي ما داراي10 كامپيوتر است. در اين صورت تجهيزات زير مورد نياز است :
ـ تعداد 10 كامپيوتر که مي تواند يكي از سيستم عامل هاي WindowsXP , Windows2000 , Windows 98 , Windows2003 رو ي آن نصب شده باشد.
ـ 20 عدد كانكتور يا سر سيم RJ-45 . به ازاي هر كامپيوتر 2 عدد سرسيم نياز است.
|
|
|
شكل 1 : نمونه اي از يك كانكتور RJ-45 |
ـ پريز ديواري ( Keystone ) به تعداد كامپيوترهاي موجود ( بستگي به طراحي کابل کشي دارد. اين موضوع در ادامه توضيح داده ميشود.)
|
|
|
شكل 2 : نمونه اي از يك Keystone |
نكته : در صورتيكه از پريز ديواري استفاده شود ، تعداد سرسيم (كانكتور RJ-45 ) بايد سه برابر تعداد كامپيوتر ها باشد.
ـ يك دستگاه با سرعت 100Mb/s . هاب و سوئيچ هاي موجود در بازار 5 ، 8 ، 16 و 32 پورت مي باشند.
براي اين مثال، ما نياز به يك هاب يا سوئيچ 16 پورت داريم.
ـ يك دستگاه Crimping Tools يا آچار شبكه
|
|
|
شكل 3 : نمايي از يك هاب 8 پورت و آچار شبكه |
ـ كابل UTP از نوع CAT5e به مقدار مورد نياز. ارتباط بين هر كامپيوتر و هاب از طريق كابل بر قرار مي شود. مقدار كابل مورد نياز برابر است با مجموع فاصله هر كامپيوتر با هاب.
|
|
|
شكل 4: نمايي از كابل شبكه |
ـ كارت شبكه PCI به تعداد كامپيوترهاي موجود
نصب درايور كارت شبكه
اولين قدم نصب کارت شبکه کامپيوترها ميباشد. ابتدا سيستمها را باز كرده سپس كارتهاي شبكه را داخل اسلاتهاي PCI جا بزنيد. پس از نصب ، سيستم را روشن و درايور كارت شبكه را نصب نماييد. بعضي از مادربردها داراي كارت شبكه Onboard ميباشد و نصب درايور آنها توسط سي دي مادربرد انجام ميگيرد.
ساخت كابل هاي رابط و برقراري اتصالات فيزيكي
براي ساخت كابل هاي ارتباطي به چندين عدد سوكت يا كانكتور RJ45 و چندين متر كابل نياز است. ارتباط ميان كامپيوترها با دستگاه هاب توسط به دو طريق مي تواند صورت گيرد:
� اتصال مستقيم هاب به كامپيوتر : در اين روش كه راحت ترين روش ميباشد ، هاب بصورت مستقيم توسط كابل به كامپيوتر متصل مي شود. نام اين نوع كابلها ، كابل مستقيم است. در كابل مستقيم سيم هاي وارد شده به دو سوكت RJ45 كه در دو طرف كابل زده مي شود از يك چند استاندارد پيروي ميکند که ما استاندارد 568B را انتخاب کردهايم. ترتيب رشته سيم ها براي دو سوكت در اين روش مطابق جدول 1 مي باشد. توجه داشته باشيد كه ترتيب رشته ها براي حالتي كه زبانه سوكت به سمت پايين و محل ورود رشته سيم ها از روبرو قرار دارد مي باشد. سوكت را همانطور كه در شكل 1 نشان داده شده است نگهداريد و به ترتيب كابل شماره 1 ( يعني سيم سفيد نارنجي ) به پايه سمت چپ ، كابل شماره 2 يعني نارنجي به پايه شماره 2 و ... وارد مي شود. دقت نماييد تا رشته ها تا انتها به داخل سوكت فرو رفته باشند سپس بوسيله آچار مخصوص همين كار ، آن را پرس نماييد. ( نتيجه را در شكل 5 ببينيد. )
در اين مثال فرض براين است كه كابل CAT5e كه دو سر آن طبق جدول 1 سوكت RJ45 خورده است، دستگاه كامپيوتر را مستقيم به هاب متصل مي كند.
|
|
|
جدول 1 |
|
|
|
شكل 5 : روش قرار گرفتن سيم ها در سوكت |
در صورتيكه مي خواهيد شبكه تان با كم ترين هزينه برپا گردد و مطمئن هستيد محل كامپيوترها را زياد تغيير نمي دهيد اين روش راحترين روش و مقرون به صرفه است.
� اتصال هاب به پريز و پريز به كامپيوتر: در اين روش مسير هاب به كامپيوتر به دو قطعه تقسيم شده است.
الف ) هاب به Keystone : قسمت داخلي پريز كه كابل به آن وصل مي شود كيستون نام دارد. به يك سر كابل ، كانكتور RJ45 با همان سيم بندي استاندارد 568B ( مانند روش قبل ) پرس و به هاب متصل مي کنيم و سر ديگر به كيستون كه توسط يك پريز روي ديوار قرار مي گيرد متصل مي شود. طريقه اتصال كابل به كيستون نيز طبق استاندارد 568B (كه روي كيستون نيز چاپ شده است) ، صورت مي گيرد.
ب ) اتصال كامپيوتر به كيستون : براي اين كار كافي است يك كابل مستقيم ( مانند روش اول ) اما كوتاه و به اندازه بين كامپيوتر و پريز ديواري ساخته شود . يك طرف آن به كارت شبكه و طرف ديگر به پريز ديواري كه كيستون داخل آن قرار دارد زده مي شود.
مزيت اين روش ، امكان تغيير محل كامپيوتر مي باشد.چون با تعويض كابل رابط بين كامپيوتر و كيستون مي توانيد اين كار را به راحتي و بدون هيج محدوديتي انجام دهيد.
يكي از اين دو روش را انتخاب و كامپيوترها را به هاب متصل نماييد.
چند نكته :
ـ هاب هيچ مديريت و تنظيمي نياز ندارد فقط كافي است كابل هاي شبكه كامپيوترها را از يك طرف به هاب و از طرف ديگر به كارت شبكه وصل كرده و سپس هاب را روشن نماييد تا چراغ سبز رنگ روي كارت شبكه و چراغ متناظر با پورت مربوطه روي هاب روشن شود.
ـ با انجام مراحل فوق يك آيكون شبكه مطابق شكل 6 روي نوار وظيفه كنار ساعت نمايان مي شود.
|
|
|
شكل 6 |
ـ براي اينكه كابل ها روي زمين پخش نشود و كار بصورت شسته رفته صورت گيرد ميتوانيد كابلهاي شبكه را كه بين كامپيوتر و هاب و يا بين كيستون و هاب كشيده ايد داخل داكت قرار دهيد. داكت روكش پلاستيكي يا فلزي است كه كابلهاي تلفن و شبكه مي تواند داخل آن قرار گيرد. داكت ها در اندازه هايي متفاوتي وجود دارد.
تا اينجا مراحل فيزيكي و سخت افزاري كار تمام شده است و درصد زيادي از كار انجام شده است. از اين پس به تنظيمات نرمافزاري مي پردازيم.
انجام تنظيمات TCP / IP
همانطور كه مي دانيد براي اينكه سيستم در يك شبكه بتواند با كامپيوترهاي ديگر ارتباط برقرار كند بايد يك عدد منحصربفرد به نام آيپي آدرس ( IP Address ) داشته باشد. براي تخصيص IP به يك كامپيوتر در شبكه 3 روش متداول وجود دارد كه عبارتند از :
ـ تخصيص IP توسط DHCP
ـ تخصيص IP به روش APIPA ( Automatic Private IP Addressing )
ـ تخصيص IP بصورت دستي ( Manual )
روش اول يعني DHCP ، در شماره 13 ماهنامه شرح داده شده است و روش دوم در شماره هاي بعدي حضورتان تقديم خواهد شد. اما در اين مقاله روش سوم مورد نظر ما مي باشد. در ادامه مي خواهيم بصورت دستي بر روي تك تك كامپيوترهاي موجود در شبكه IP تنظيم نماييم.
براي تنظيم دستي مراحل زير را انجام دهيد :
ـ به كنترل پانل برويد.
ـ گزينه Network Connections را بازكنيد.
ـ گزينه Local Area Connection را دوبار كليك كنيد تا پنجره
Local Area Connection Setting باز شود.
ـ از پايين اين پنجره دكمه Properties را بزنيد تا پنجره
Local Area Connection Properties باز شود.
ـ مطابق شكل 7 در اين صفحه ضمن زدن دو تيك پايين صفحه ،
گزينه Internet Protocol را انتخاب نماييد.
|
|
|
شكل 7 |
ـ مطابق شكل 8 در صفحه Internet Protocol ( TCP / IP ) Properties در قسمت
IP Address براي هر ماشين يك IP تنظيم نماييد. در قسمت Subnet Mask تمام ماشين ها عدد 255.255.255.0 را وارد كنيد.
|
|
|
شکل 8 |
دقت نماييد اعداد بايد منحصربفرد باشد. پيشنهاد مي شود از آيپي آدرس 192.168.0.1 شروع شود و بعنوان مثال اگر 12 كامپيوتر در شبكه داريد به آخرين كامپيوتر آيپي آدرس 192.168.0.12 را اختصاص دهيد.
تنظيم نام کامپيوتر و نام Workgroup
بعد از تنظيم IP Address ها لازم است کاهاري زير را نيز انجام دهيد:
ـ انتخاب نام براي کامپيوترها ( Computer Name ) : يعني همه کامپيوترهاي موجود در شبکه بايد يک نام منحصربفرد براي خو داشته باشند.
ـ انتخاب يک نام براي Workgroup : به دليل اينکه شبکهاي که در اين مثال به آن اشاره شده از نوع Peer to Peer يا Workgroup اي مي باشد لازم است يک نام براي Workgroup نيز تعيين گردد. نام Workgroup ميتواند نام شرکت يا اداره يا مخفف آنها باشد.
براي اين دو پارامتر روي تک تک کامپيوترها مراحل زير را انجام دهيد:
ـ روي My Computer راست کليک کنيد و گزينه Properties را بزنيد.
ـ به قسمت Computer Name برويد.
ـ در اين صفحه گزينه Change را بزنيد.
ـ مطابق شکل 9 در قسمت Computer Name نامي متناسب با وظيفه يا بخشي که کامپيوتر در آن قرار دارد را وارد نماييد و در قسمت Workgroup نامي که براي Workgroup تعيين نمودهايد را وارد نماييد. توجه داشته باشيد كه نام Workgroup بايد براي همه کامپيوترها يکي است.
|
|
|
شکل 9 |
همانطور که ميدانيد شبکه از نوع دامنه يا Domain نيز وجود دارد که تفاوت هايي با نوع Workgroup دارند.
براي راه اندازي شبکه از نوع دامنه بايد ابتدا سيستم عاملي مانند ويندوز 2000 يا ويندوز 2003 و اکتيودايرکتوري روي يکي از سيستمها نصب شود که مراحل آن در شمارههاي گذشته ماهنامه به چاپ رسيده است.
تست ارتباطات شبكه با دستور Ping
هم اكنون تا حدودي تنظيمات سختافزاري و نرمافزاري که لازم است انجام شود كامل شده است. براي تست کارهايي که انجام دادهايم لازم است شبکه را از لحاظ اتصالات و ارتباطات تست نماييم. نگران نباشيد نياز به دستگاه خاصي نيست. فقط با چند دستور مي توان فهميد که ارتباط کامپيوترها باهم برقرار است يا خير.
اما يک بار ديگر و بصورت گذرا کارهايمان را مرور مي کنيم.
ـ کارت شبکه روي سيستم نصب گرديد
ـ کابلهاي رابط بين کامپيوترها ساخته شد.
ـ ارتباطات بين هاب و کامپيوترها برقرار گرديد.
ـ در تنظيمات مربوط TCP / IP براي هرکامپيوتر يک IP Address در نظر گرفته شده است.
اما براي تست مي توان از يکي از دستورات مشهور TCP / IP استفاده نماييد. با دستور Ping مي توانيد ارتباط بين دو کامپيوتر را تست نماييد.
بعنوان مثال ميخواهيم ارتباط سيستم خود را با کامپيوتري که IP آن 192.168.0.1 است را تست كنيم . براي اين منظور مراحل زير را انجام دهيد:
ـ از منوي Start منوي Run را باز کنيد.
ـ در آنجا دستور cmd را تايپ و اجرا نماييد.
ـ مطابق شکل 10 دستور Ping 192.168.0.1 را اجرا نماييد. اين دستور يک Packet براي کامپيوتر با آيپي 192.168.0.1 ارسال مي کند. اگر آن کامپيوتر در شبکه وجود داشته باشد و تمام تنظيمات سختافزاري و نرمافزاري به درستي انجام شده باشد مطابق شکل 10 پيغام Reply from 192.168.0.1 �. براي شما ارسال ميشود.
|
|
|
شکل 10 |
در صورتيکه کامپيوتر مقصد داخل شبکه نباشد يا ارتباط آن به هر دليل با شبکه قطع باشد پيغام Request timed out را خواهيد گرفت. ( به شکل 11 دقت نماييد. )
|
|
|
شکل 11 |
حال با توجه به تستهاي فوق و فرض اين مطلب که همه کارها فوق با موفقيت انجام شده است مي توانيد از مزاياي شبکه مانند Share کردن چاپگر و فايل و فولدر مي باشد استفاده نماييد.
Share كردن فولدر و درايوهاي كامپيوترها براي يك ديگر يکي از استفادههايي که امروزه از شبکه ميشود به اشتراک گذاشتن ( Share کردن ) فايل ، فولدر و حتي درايوهاي يک کامپيوتر براي استفاده ديگر کامپيوترهاي موجود در شبکه است. در اينجا براي نشان دادن نحوه به اشتراک گذاشتن فايل ، فولدر و حتي يک درايو به مثال زير توجه نماييد. لازم به ذکر است که مثال زير را براي فايل ، فولدر و درايو ميتوانيد انجام دهيد.
فرض کنيد در اداره يا شرکت لازم است همه به يکسري فايل که در يک فولدر قرار دارند دسترسي داشته باشند. بنابراين بايد مراحل زير را براي به اشتراک گذاشتن آن فايلها مراحل زير را انجام دهيد:
ـ روي يکي از کامپيوترها و داخل يکي از درايوها يک پوشه به نام ForAll بسازيد.
ـ روي آن پوشه راست کليک نماييد و گزينه Sharing and Security� را انتخاب نماييد.
ـ مطابق شکل 12 گزينه Share this folder را انتخاب و سپس در قسمت
Share Name: يک نام براي آن در نظر بگيريد. ( با وجود اينکه ميتوانيد يک نام متفاوت با نام پوشه قرار دهيد اما پيشنهاد ميشود همان نام پوشه را بگذاريد. زيرا اين پوشه با نامي که در اين قسمت مينويسيد در شبکه معرفي خواهد شد. )
|
|
|
شکل 12 |
ـ براي ديدن نتيجه کار ، با ردن دکمه Start گزينهMy Network Places را انتخاب نماييد تا مانند شکل 13 در پنجره باز شده گزينه ForAll on Comp1 را ببينيد.
|
|
|
شکل 13 |
Share كردن چاپگر
يکي ديگر از مزاياي شبکه به اشتراک گذاشتن يا Share کردن چاپگر در يک شبکه است. اين کار نيز شباهت بسيار زيادي به اين Share کردن فايل و فولدر دارد. براي انجام اين کار نيز مراحل زير ار انجام دهيد:
ـ به کنترل پانل کامپيوتري که روي آن قبلا چاپگر تعريف شده است رفته و گزينه Printers and Faxes را باز کنيد.
ـ روي چاپگري که ميخواهيد ديگران از آن استفاده نمايند راست کليک کنيد و گزينه Sharing را بزنيد.
ـ مطابق شکل 14 در قسمت Share this printer و جلوي باکس Share name: يک نام براي آن درنظر بگيريد.
|
|
|
شکل 14 |
تا اينجا چاپگر براي همه Share شده است. حالا بايد روي کامپيوترهاي ديگر اين چاپگر تعريف شود. براي اين منظور مراحل زير را روي کامپيوترهايي که ميخواهيد براي اين چاپگر دستور چاپ بدهند انجام دهيد:
ـ به کنتر پانل برويد و گزينه Printers and Faxes را انتخاب نماييد.
ـ از پانل سمت راست گزينه Add Printer را بزنيد.
ـ در پنجره Welcome to add printer دکمه Next را بزنيد.
ـ در صفحه Local or Network printer گزينه دوم يعني A Network printer � را انتخاب و Next را بزنيد.
ـ در پنجره Specify a printer گزينه اول يعني Brows for printer را انتخاب سپس دکمه Next را بزنيد.
ـ در پنجره بعدي و مطابق شکل 15 چاپگري که قبلا Share کرده ايد ميخواهيد و دکمه Next را بزنيد.
|
|
|
شکل 15 |
اکنون يک شبکه کوچک از نوع Workgroup راهاندازي کردهايد که در آن چاپگر و فولدر Share شده است. در صورت لزوم ميتوانيد از مزاياي ديگر اين شبکه استفادههاي لازم را ببريد.
منبع ماهنامه رایانه خبر
وبلاگی بسیار خوب با محتوای کامپیوتر و کارت تبریک عید
وبلاگی بسیار خوب با محتوای کامپیوتر و کارت تبریک عید
چند بار بگم وبلاگی بسیار خوب با محتوای کامپیوتر و کارت تبریک عید
وبلاگی بسیار خوب با محتوای کامپیوتر و کارت تبریک عید
وبلاگی بسیار خوب با محتوای کامپیوتر و کارت تبریک عید
وبلاگی بسیار خوب با محتوای کامپیوتر و کارت تبریک عید
وبلاگی بسیار خوب با محتوای کامپیوتر و کارت تبریک عید
وبلاگی بسیار خوب با محتوای کامپیوتر و کارت تبریک عید
وبلاگی بسیار خوب با محتوای کامپیوتر و کارت تبریک عید
24472 بازدید
5 بازدید امروز
11 بازدید دیروز
37 بازدید یک هفته گذشته
Powered by Gegli Social Network (Gohardasht.com)
Copyright ©2003-2024 Gegli Social Network (Gohardasht) - All Rights Reserved
Developed by Dr. Mohammad Hajarian